
La gestion des tags, ca peut vite devenir un vrai casse tête. En effet, dans un site web, les tags prolifèrent à vitesse grand V. Du coup, très rapidement, le risque est de rendre l'affichage des tags sur son site inadaptée voire inutile : trop de tags, tags similaires que l'on aimerait regrouper, fusion de tags nécessaire, ....
Il y a beaucoup d'opération que l'on aimerait pouvoir faire pour gérer ses tags. Cela est d'autant plus vrai lorsqu'il y a plusieurs rédacteurs pour le même site, chacun ayant sa touche personnelle dans l'usage du tag.
Pas de panique, WMaker vient à votre secours ! Un nouveau menu fait sont apparition dans le back office : Groupe de tags.
Il y a beaucoup d'opération que l'on aimerait pouvoir faire pour gérer ses tags. Cela est d'autant plus vrai lorsqu'il y a plusieurs rédacteurs pour le même site, chacun ayant sa touche personnelle dans l'usage du tag.
Pas de panique, WMaker vient à votre secours ! Un nouveau menu fait sont apparition dans le back office : Groupe de tags.
Groupez vos tags et coloriez !
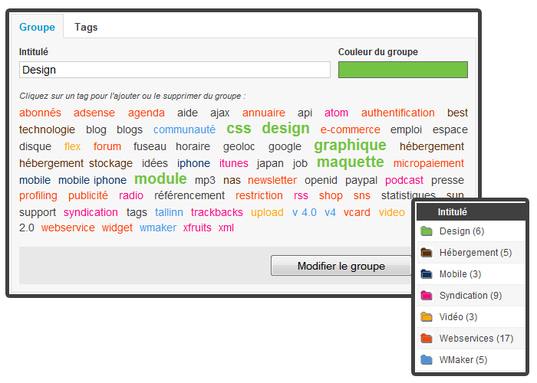
Le menu Groupe de tags se trouve dans CONTENU > Rubrique et Tags. Il se compose d'un onglet Groupe et d'un onglet Tags.
La grande nouveauté, c'est qu'il est maintenant possible de regrouper vos tags. Chaque groupe de tag possède une couleur. 12 couleurs sont proposées en standard, mais vous avez la possibilité d'attribuer la couleur de votre choix à un groupe, en renseignant son code hexa.
La grande nouveauté, c'est qu'il est maintenant possible de regrouper vos tags. Chaque groupe de tag possède une couleur. 12 couleurs sont proposées en standard, mais vous avez la possibilité d'attribuer la couleur de votre choix à un groupe, en renseignant son code hexa.
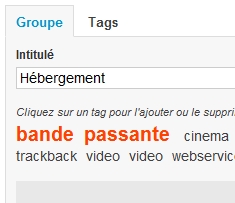
Une fois le groupe créé, il faut le remplir ;)
Et là, je tire mon chapeau à Laurent. C'est vraiment très agréable d'affecter les tags à un groupe. En un seul coup d'oeil, on sait immédiatement ce que l'on est en train de réaliser.
Cliquez sur un tag pour le sélectionner. Le retour visuel est simple et efficace : la police du tag sélectionné augmente et il prend la couleur du groupe.
Et là, je tire mon chapeau à Laurent. C'est vraiment très agréable d'affecter les tags à un groupe. En un seul coup d'oeil, on sait immédiatement ce que l'on est en train de réaliser.
Cliquez sur un tag pour le sélectionner. Le retour visuel est simple et efficace : la police du tag sélectionné augmente et il prend la couleur du groupe.
Editer, fusionner, supprimer ... rationalisez la gestion de vos tags
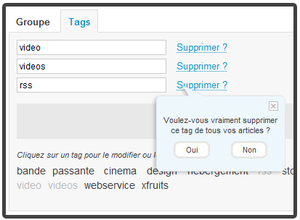
Passons maintenant à l'onglet Tags. Il permet de gérer l'ensemble des tags affectés à vos articles.
Sélectionnez les tags à modifer en cliquant dessus. Ils s'affichent isolément dans un champ éditable. Vous avez alors la possibilité de les renommer.
Par exemple, sur la capture d'écran ci-contre, si l'on veut fusionner les tags video et videos, il suffit de choisir la même orthographe pour les 2 tags et de sauvegarder la modification.
Notez enfin que la suppression d'un tag est irréversible. C'est la raison pour laquelle une fenêtre de confirmation s'ouvre lorsque vous cliquez sur supprimer. Si vous validez votre choix, le tag sera supprimé de tous les articles où il apparait.
Sélectionnez les tags à modifer en cliquant dessus. Ils s'affichent isolément dans un champ éditable. Vous avez alors la possibilité de les renommer.
Par exemple, sur la capture d'écran ci-contre, si l'on veut fusionner les tags video et videos, il suffit de choisir la même orthographe pour les 2 tags et de sauvegarder la modification.
Notez enfin que la suppression d'un tag est irréversible. C'est la raison pour laquelle une fenêtre de confirmation s'ouvre lorsque vous cliquez sur supprimer. Si vous validez votre choix, le tag sera supprimé de tous les articles où il apparait.
Et coté front, que se passe-t-il ?
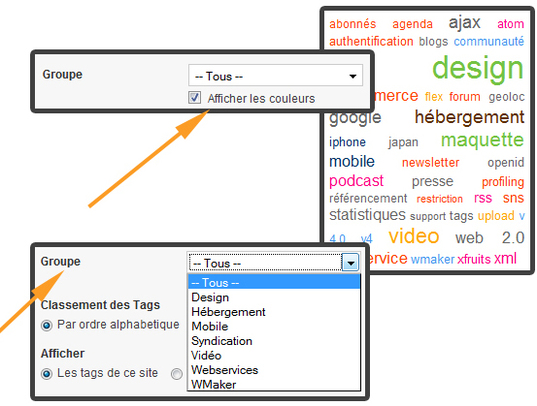
Pour qu'ils soient visibles sur votre site, il est nécessaire d'ajouter un module Tags à votre design. Ce module propose de nouvelles fonctionnalités :
Affichage des couleurs des tags : Les tags appartenant à un groupe possèdent la même couleur. Vous avez le choix, en front office, d'afficher la couleur des tags, ou bien, comme c'était le cas auparavant, de leur donner une couleur unie. Par défaut, l'affichage de la couleur des tags n'est pas sélectionné.
Affichage d'un groupe particulier : il est possible de choisir d'afficher uniquement les tags appartenant à un groupe. Il suffit pour cela de sélectionner le nom du groupe dans le menu défilant (voir capture ci-dessus). Par défaut, le module tag affiche le contenu de tous les groupes.
Affichage des couleurs des tags : Les tags appartenant à un groupe possèdent la même couleur. Vous avez le choix, en front office, d'afficher la couleur des tags, ou bien, comme c'était le cas auparavant, de leur donner une couleur unie. Par défaut, l'affichage de la couleur des tags n'est pas sélectionné.
Affichage d'un groupe particulier : il est possible de choisir d'afficher uniquement les tags appartenant à un groupe. Il suffit pour cela de sélectionner le nom du groupe dans le menu défilant (voir capture ci-dessus). Par défaut, le module tag affiche le contenu de tous les groupes.
Redécouvrez l'usage des tags
Nous vous laissons découvrir cette fonctionnalité. Katia, Lesia et Jerome ont rédigé, illustré et traduit l'aide en ligne sur le sujet, je vous recommande de la lire car elle détaille toutes les astuces complémentaires qui n'ont pas été décrites dans ce billet.
En avant pour mettre de la couleur sur vos sites !
En avant pour mettre de la couleur sur vos sites !








